What Drawing Tablets Can Be Used With Firealpaca

FireAlpaca SE
FireAlpaca SE
This item has been removed from the community because it violates Steam Community & Content Guidelines. It is only visible to you. If you believe your item has been removed by mistake, please contact Steam Support.
This item is incompatible with FireAlpaca SE. Please see the instructions page for reasons why this item might not work within FireAlpaca SE.
Current visibility: Hidden
This item will only be visible to you, admins, and anyone marked as a creator.
Current visibility: Friends-only
This item will only be visible in searches to you, your friends, and admins.

Not enough ratings

Fire Alpaca Tool Box
Some of my tips and tricks for Fire Alpaca in a nice collection.
(NOTE: This guide will slowly grow as I discover more tricks and it's currently under construction).
Prologue - Capt. Kyoraku and The Twins

Yes, I do have a YouTube channel, a LiveJournal, a Deviantart, and Tumblr accounts, but like this guy, Captain Shunsui Kyoraku (from Tite Kubo's Bleach). I am at times too lazy to post up stuff, like updating this guide and making tutorials based on this guide to post in the other places that I have a social media presence. So pray that I am just working to add more pages behind the scenes, but video games and life caught me off guard. Just don't be surprise if I take long to add to this guide.
Introducting Fire Alpaca

Be aware that Fire Alpaca and Medibang Pro are twins but with slight differences, like Hikaru and Kaoru presented here. So, any Medibang Pro tutorial can be use for Fire Alpaca and vice versa. Due to their similarities and undiscovered potentials. I say this because I use to used both.
Though according to a Fire Alpaca fan blog in Tumblr, FA gets updates, cool features weeks and even months earlier to Medibang Paint Pro (like the mesh transform features). For example, getting cool stuff, like tools to make gifs (and maybe full videos). Some of what MPP has over FA that stood out to me is some sort of cloud saving, the fact that one has an option to just easily upload their art at Art Street immediately, and having a mobile phone app.
Other Guides Made By Me
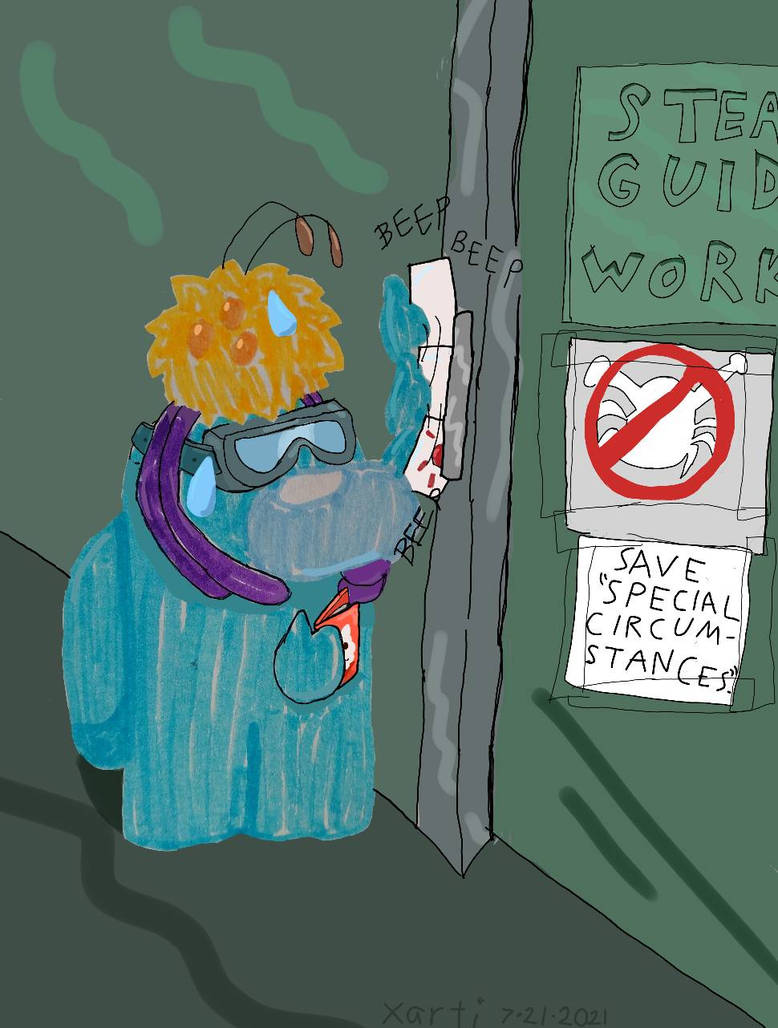
Army Of Tablets
Note: Let me know if there's a tablet that's not on the list.
Second Note: Most of these tablets are Windows/MacOS compatibility only, there's no Linux compatibility yet.

Off topic: Despite the fact that both my tablets still work up to this day (of posting) and I highly recommend them, Wacom phased these guys out in Flash Step/light speed, accessories and Drivers included. So, good luck finding the Intuos Comic now.
FireAlpaca is compatible with most drawing tablets, so, here's a handy list.
Windows
Graphics Tablets/Mouse Replacement
- Addesso
** Addesso CyberTablet Z8
- Genius
**Genius 8x6 (Note: May need: no other tablet drivers to be installed and requires a USB connections on).
** Genius Easy Pen i405 (Note: Turns Pen Flicks off under the Pen and Touch settings.)
- Acer Aspire R7 (Note: Needs N-Trig Drivers.
- XP-Pen
** XP-Pen Deco Mini 7
- Wacom (most)
** Intuos Comics.
** Bamboo Create.
** One
** Graphire4
** Intuos Tablet Range
** Intuos Pro Tablet Range
- Huion (most of them, except for the Kanvas tablets (The list that I am following is from 2017 and I don't know if they now work).)
** Huion 1610/H610Pro
** Huion H20
** Huion New 1060 Plus
- Monoprice
- Ugee
** Ugee M1000L
Monitor Screen Tablets
- Artisul
** Artisul D13
- Wacom
** Cintiq 13HD
- XP-Pen
** XP-Pen Artist Display 10S
** XP-Pen Artist 24 Pro
- Yiynova
** Yiynova DP10U
- Huion
** Huion GT-220
Tablet PCs
- Asus
**Vivotab Note 8
- Lenovo (Note: Use Lenovo's website to download the much needed Wacom drivers.)
** ThinkPad 10
** Thinkpad Helix 2
- Surface Pro
** Surface Pro 2 or older (Note: They need Wacom drivers).
** Surface Pro 3 and Surface Pro 4 (Note: They need the N-Trig Wintab drivers (64-bit)
Mac
Graphics Tablet/Mouse Replacement
- Huion
** H420
** H610
** New 1060 Plus
- Wacom
** Cintiq Companion Hybrid
** Bamboo Craft Pen and Touch
** One
** Bamboo Pad
** Intuos Draw
** Intuos Pro 3
Monitor Screen Tablets
(Coming Soon)
Tablet PC
(Coming Soon)
Magic Wand Tool - Credits
Size Does Matter
So, ya want to move a certain area, enlarge it, or shrink it? For example, this image here, it's too small for me.

You go to Select and click the Transform.

Square boxes should appear in the corners and such, use these to adjust how you want the image to be, even rotating it. Here I just want to make the image a bit big.

Now when you're done adjusting the size, go to the lower right hand corner to click Ok to confirm that this is the size that you want. Here I enlarge the image a bit.

Here's how the final result should be.

Lassoing The Alpacas - How To Use the Lasso Tool
Now how to crop, you click on the Lasso button on the left side area.

The area that you want to cut should be surrounded by the lasso area, while the background is high lighted in a purple area.

Now click on the Move tool, this will select the area that you can move around.

Fin

Additional Tips
To deselect, click on the Select tool and click on the background, the grey area behind the canvas.

Transforming The Alpacas - The Transform Tool
As one can see, the image is too big for the canvas.

Go to the upper left corner of FireAlpaca's toolbar, then to Select and good down and click on Transform.

Adjust as you see fit.

Lastly, click the "Ok" button that's at the bottom right corner of the screen.

Square Dancing - Easy Square Crop
Here's how to make a basic square via cropping.
Click on the Select Tool (The square with the broken lines outline).

Go to Edit and scroll down until you find Crop.

After clicking the crop, a button will appear, asking if you want to "Delete Cropped Area?"

Click on Yes and get the desired shape.

Tip: This can also work with other shapes, like circles and whatzits.
Lassoing More Alpacas - The Transforming Tool
Here's another lassoing demonstration, here I use the Lasso to draw an outline around Tutenstien.


Then I use the SelectEraser or the SelectPen to help me reach the nooks and crannies. That way, I can fix up Mummy Boy.

Once I am done with fixing the image (in this case, Tutenstein) to my liking. I go back to the Select options and click on Inverse.

I go back to Select options and click on Transform.

I can now move Tut.

Additional Tips
Begone Background
Getting rid of the background is similar to the first steps, after clicking on Inverse, use the Eraser button. Instead of the Transform button.

Lastly, I manage to erase parts of the background without disturbing Tut.

Bold And Hip
One of the ways to make bold linearts, is use the Wand Tool and click on the line art.

Then go to the Select area and click on Expand, after adjusting the number to thicken the lines,

Click Ok on the pop up.

It should look like this.

Then click on the Paint Can, use it to fill in the blank area, and you will get thick outlines.

Stamp Maker - Deviantart Exclusive
First decide what message that you want to say in your stamp.
Next, search in Deviantart what type of size template that you want to use, after finding it,
you download a template, it's tedious to search for a blank stamp template. So, it's better to look at clubs, like DeviousSTAMPS and Stamp Heaven, which has resources and templates.


Here's the resources for both clubs:
DeviousSTAMPS - Templates[www.deviantart.com]
Stamp Heaven - Resources And Templates[www.deviantart.com]
Now here's where the fun begins.
Open the stamp template in Fire Alpaca as a new project.

Next bring in your image by "Opening it as a new layer."

Go to "Select" and click on "Transform" to change the image's size, after getting the size that you want, click the "Ok" button in the bottom.


Now click on "The Lasso" and draw around the character/object (for example this jelly bean). Also, you can continue to do this process to fix or resize as many times as you like to get it the way you want. Once it's highlighted, you go to "Select" and click on "Inverse". The purpose is to erase the background.

Click on the "Eraser" and start erasing the background/stuff that you want to get rid of.

Once you're finish with the erasing, just click on the Lasso again to "Deselect".

Here's the finished stamp, I just added text for the finishing touches.

Micro-Actions - Tiny Tips
These are the tips that don't require chapter long tutorials.
If one is making the jump from MediBang Paint to Fire Alpaca, don't worry, their files are compatible, since they share the .mpd file types.
To Infinity...

Click the picture, it will show that you can go beyond the designated bar number (which is 150), just like VRoid. Meaning that you can make your brushes and erasers Ayers Rock size, if you want.
What Drawing Tablets Can Be Used With Firealpaca
Source: https://steamcommunity.com/sharedfiles/filedetails/?id=2251792228
Post a Comment for "What Drawing Tablets Can Be Used With Firealpaca"